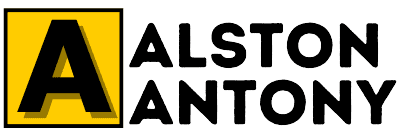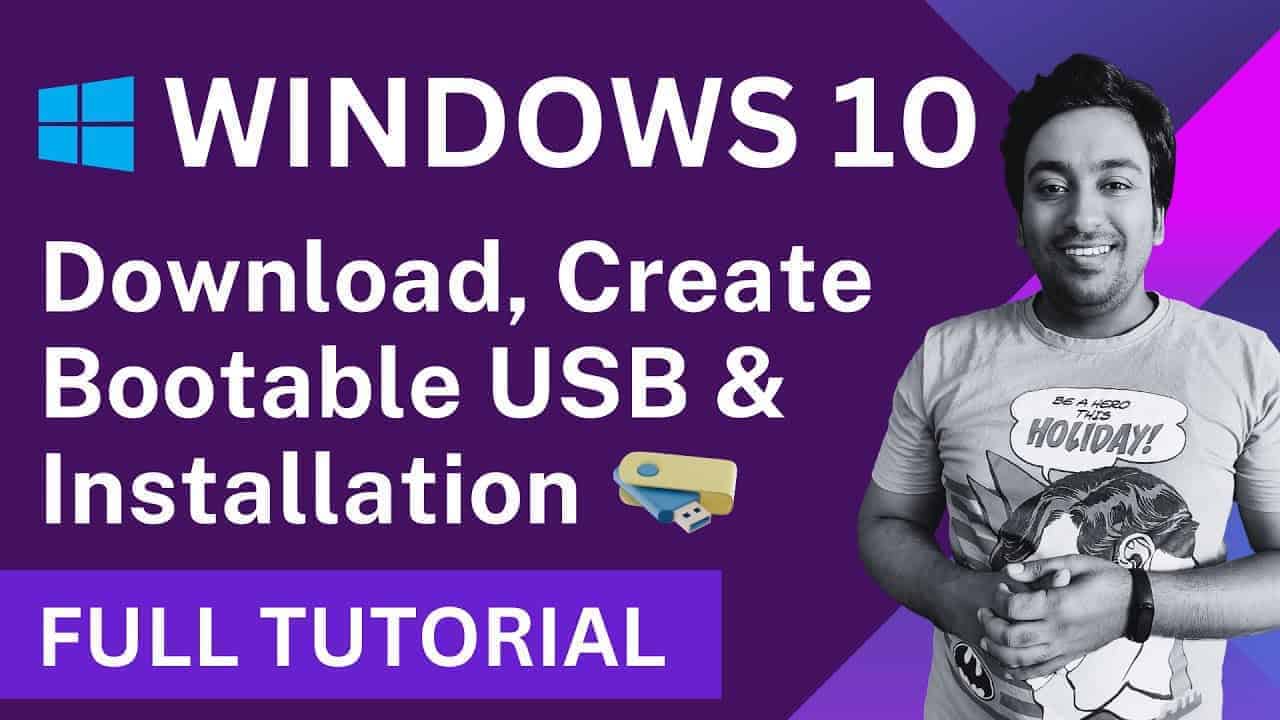I don’t normally cover this type of content in AlstonAntony.com
However it was requested alot from readers so sharing it now.
I will guide you through the process of downloading and installing Windows 10 and Windows 11, the latest operating systems from Microsoft.
Whether you’re looking to upgrade from an older version of Windows or perform a clean installation, I got you covered.
Windows 10 Video Tutorial
Resources in video
- Download Windows 10: https://www.microsoft.com/en-in/software-download/windows10
- USB to create Bootable Pendrive: https://amzn.to/3oaY4d2
- Compare Windows 10 Editons: https://en.wikipedia.org/wiki/Windows_10_editions
Table of Contents
- 00:00 Introduction
- 00:30 Download Windows 10 ISO
- 00:52 Windows 10 Media Creation Tool
- 01:32 Windows 10 Upgrade or Create Windows Installation Media
- 02:40 Windows 10 Language, Architecture & Editon
- 03:52 Windows USB Flash Drive or ISO File
- 06:07 Getting Ready to Format PC
- 07:04 Booting Windows 10 From USB Drive
- 08:59 UEFI or Legacy Boot
- 10:12 Windows Setup
- 10:42 Activate Windows
- 11:33 Select Operating System Edition
- 12:22 Windows Upgrade or Custom
- 12:42 Windows Install Hard Disk Partition Setup
- 15:00 Installing Windows Operating System
- 15:53 Configuring New Installed Windows 10 OS
- 17:11 Create Username and Password for Windows 10
- 17:59 Privacy Setting for Windows 10
- 18:18 Cortana Setup
- 18:38 Starting Windows 10
- 19:14 Windows 10 Installed
- 19:19 Windows 10 WIFI Network Setup
- 20:32 Windows 10 Updates & Advanced Options
- 21:55 Windows System Properties & Activation
- 22:21 Conclusion
Downloading Windows 10 22H2
- Visit the link provided in the video description to access the Microsoft Media Creation Tool.
- Click on “Download tool now” and wait for the download to complete.
- Open the downloaded file and accept the license terms.
- Choose “Create installation media (USB flash drive, DVD, or ISO file)” and click “Next.”
- Select the language, architecture, and edition of Windows 10 you want to install.
- Choose “USB flash drive” and select the drive you want to use.
- Click “Next” and wait for the tool to create the bootable USB drive.
Creating a Bootable USB Drive
- Make sure the USB drive has at least 8GB of free space.
- Back up any important data on the USB drive as it will be erased during the process.
- Insert the USB drive into your computer.
- Run the Media Creation Tool and follow the on-screen instructions.
- The tool will download the necessary files and create a bootable USB drive.
Installing Windows 10 22H2
- Insert the bootable USB drive into the computer you want to install Windows 10 on.
- Restart the computer and press the key required to enter the boot menu (e.g., F12, Delete).
- Select the USB drive as the boot device.
- The Windows Setup will start.
- Follow the on-screen instructions to complete the installation.
- Choose your language, time and currency format, and keyboard layout.
- Click “Install now” and accept the license terms.
- Select the type of installation you want (Upgrade or Custom).
- Choose the partition where you want to install Windows 10.
- Click “Next” and wait for the installation to complete.
- Follow the on-screen instructions to configure your new Windows 10 installation.
Additional Tips
- The video recommends checking for updates after installing Windows 10.
- You can connect to the internet using an ethernet cable, Wi-Fi, or a mobile hotspot.
- If you encounter any issues, leave a comment on the video and the creator will try to help.
- Subscribe to the channel for more tech and digital videos.
Conclusion
This blog post provides a detailed guide on how to download, create a bootable USB drive, and install Windows 10 22H2.
By following these steps, you can easily install the latest version of Windows 10 on your computer.