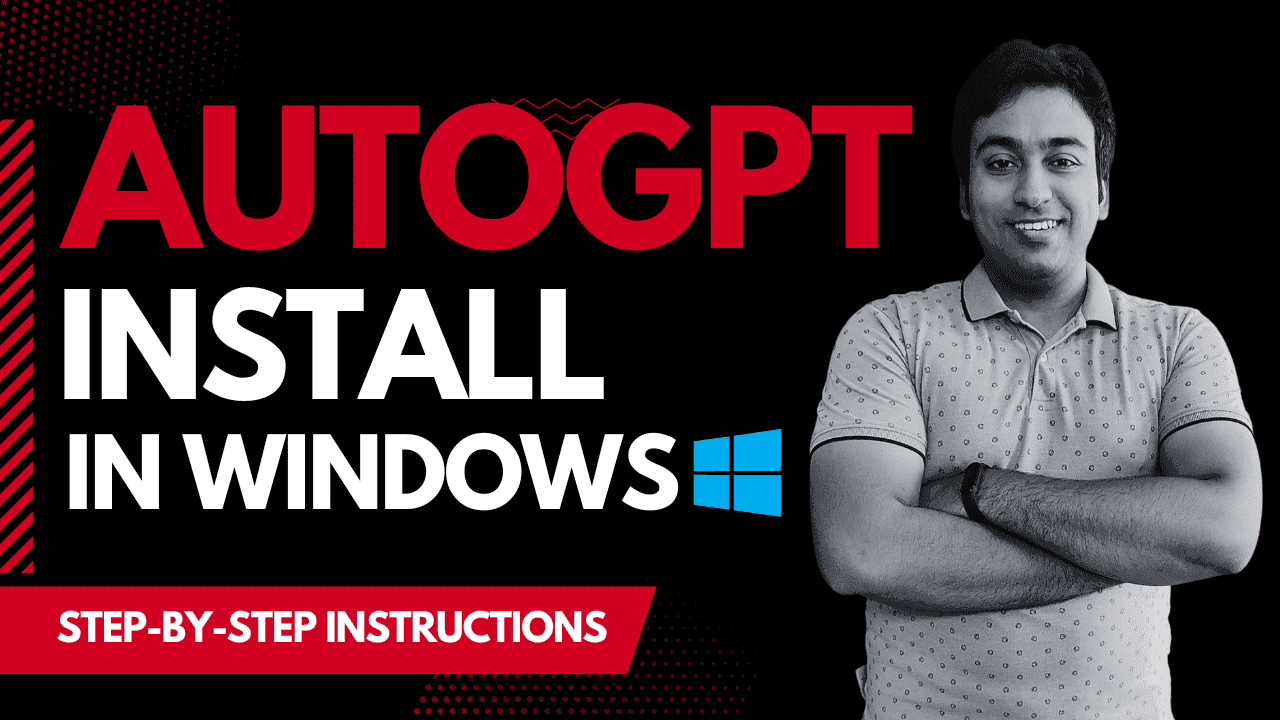Are you curious about Auto-GPT and its capabilities? Auto-GPT is an experimental open-source Python application that uses GPT-4 to act autonomously.
Auto-GPT is an experimental open-source Python application that uses GPT-4 to act autonomously. While it’s not as widely known as Google Gemini AI, it offers unique capabilities for automation.
It goes beyond traditional language generation tools by incorporating data from multiple sources, including news articles, scientific research papers, and social media feeds.
This allows the system to generate text that is not only accurate but also reflects the latest trends and developments in your field.
Auto-GPT is just one of the many types of AI tools available today, but it stands out for its autonomous capabilities.
In this blog post, we’ll explore what Auto-GPT is, how to install and how it works.
Auto-GPT Install Tutorial Video
Installing Required Programs
Before we start, there are two programs that you will need to download and install for AutoGPT to work properly: Python and Visual Studio Code. Both programs are free and readily available for download.
Installing Python
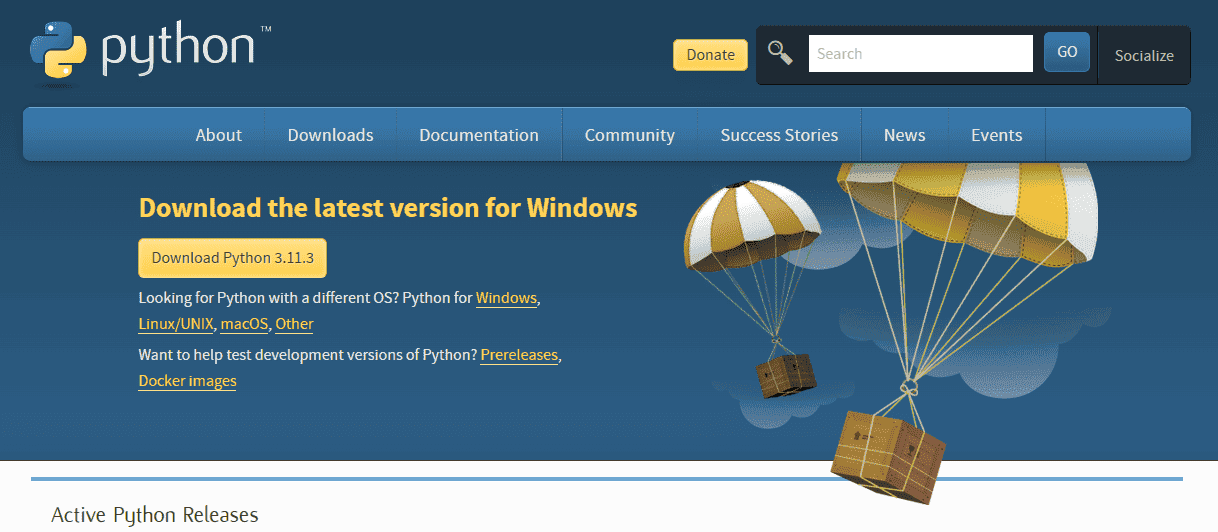
The first program we will need is Python. To get started, go to the Python website and click on the Download Python button. The download process should begin automatically.
Once the download is complete, open the file and click on Install Now. Before installing, make sure to add Python exe to the path as well. This will help with running AutoGPT during installation.
Then, click on Install Now and press yes. Python should now be successfully installed on your computer.
Installing Visual Studio Code
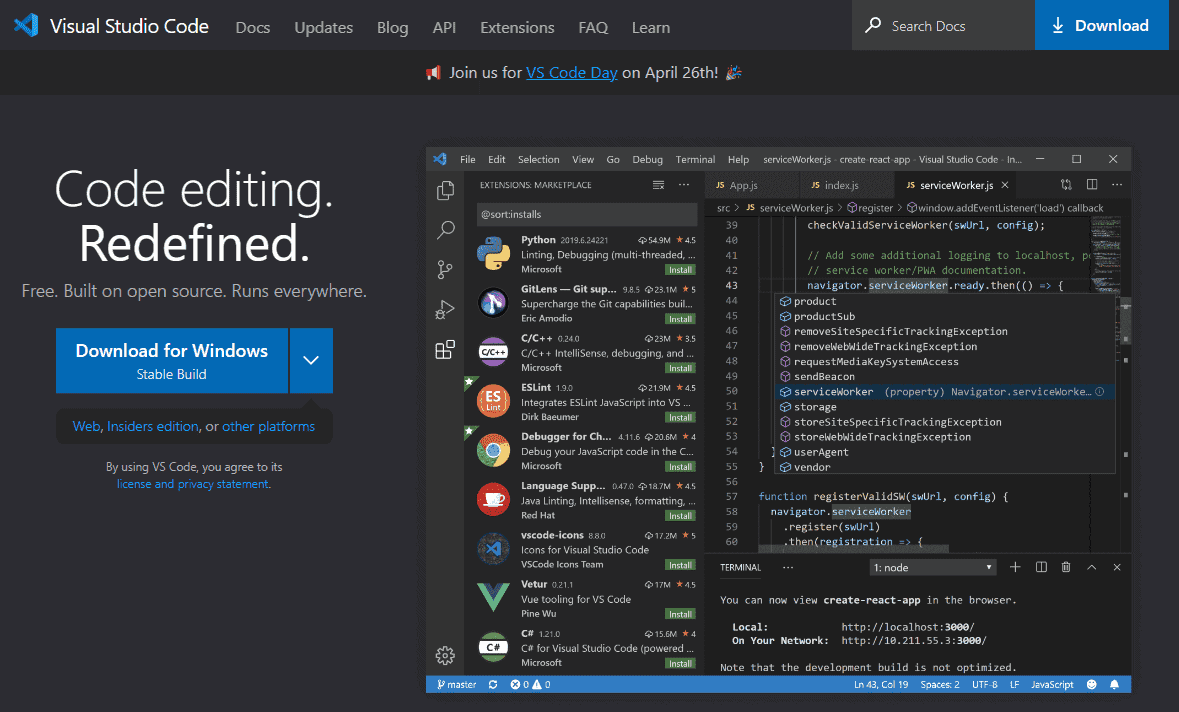
The next program we need is Visual Studio Code. Go to the Visual Studio Code website and click on the Download for Windows button.
The download process should begin automatically. Once the download is complete, open the file and click on accept and next to start the installation process.
Installation of AutoGPT
Now that we have the necessary programs installed, we can begin with the installation of AutoGPT.
Downloading AutoGPT
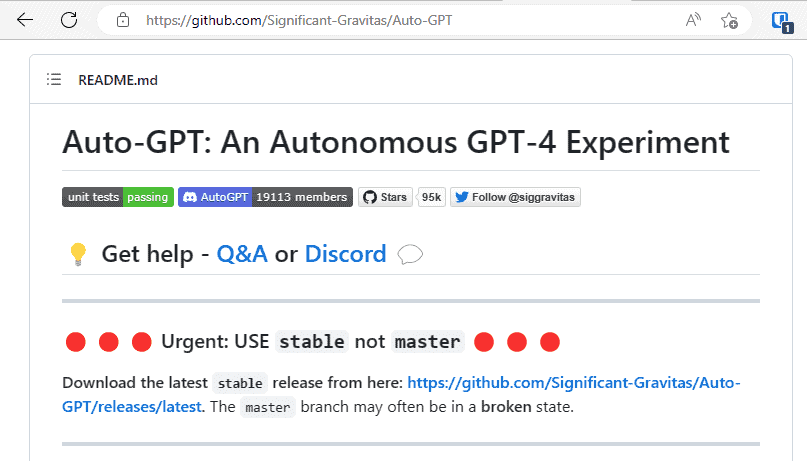
Head to the AutoGPT GitHub page where you can see all the updates and contributions.
Click on the Releases link and scroll down to the bottom where you will find the source code link.
Click on zip to start downloading the AutoGPT file.
Once the download is complete, extract the zip file into a folder of your choice.
Setting up OpenAPI Key
In order to use AutoGPT, you will need to set up your OpenAPI key.
Go to your OpenAI account and add your Debit Card details to the account.
Then, go to the API Keys page and create a new secret key.
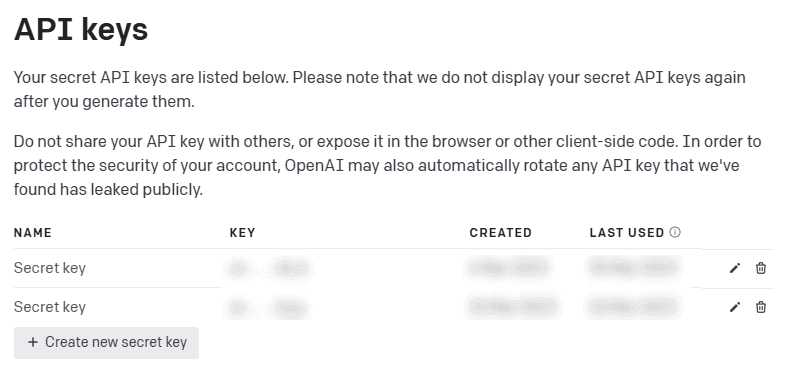
You can mention whatever name you prefer to help you identify the key easily.
Once you have your secret key, open the ENV. Template file from your AutoGPT folder and paste the key into the text editor.
Save the file and rename it by removing the .Template extension.
Running AutoGPT
Open Visual Studio Code and click on File > Open Folder. Navigate to the folder where you extracted the AutoGPT download zip and click on Select folder.
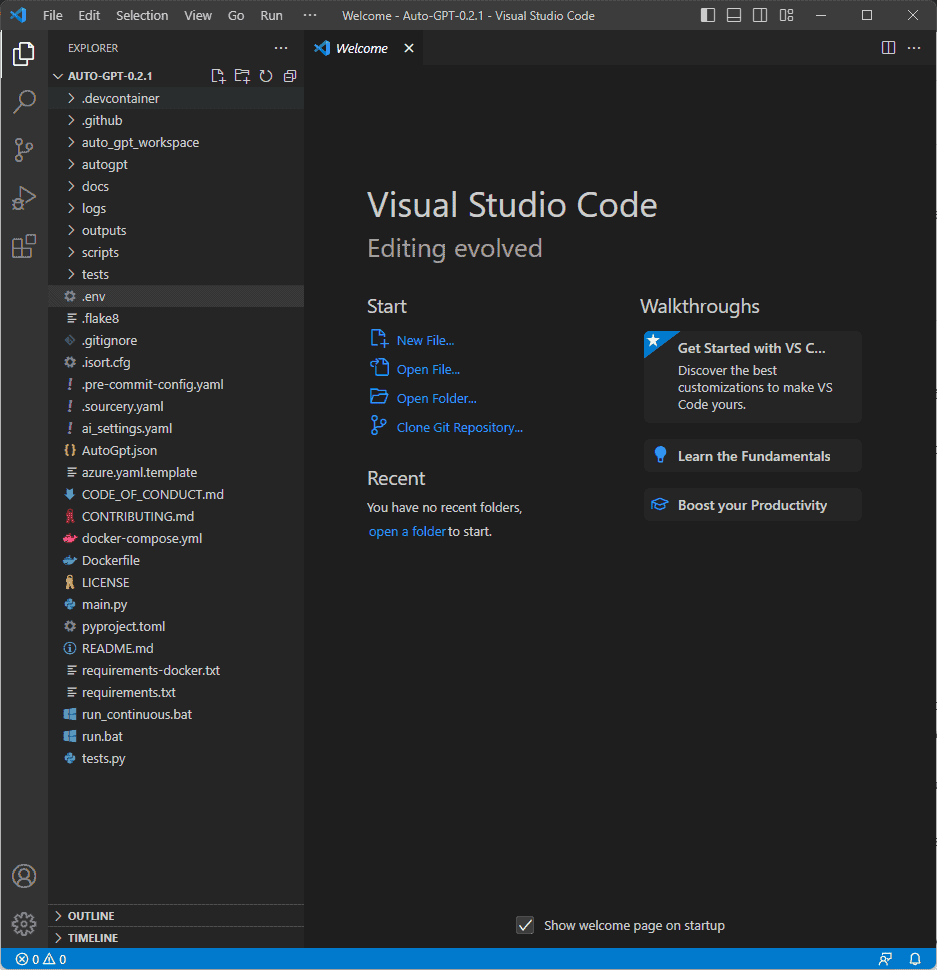
All the necessary files should be loaded automatically into the Explorer.
Navigate to the installation folder and set up AutoGPT using the command prompt.
Once AutoGPT is successfully installed, you can start generating text using machine learning.
AutoGPT Usage
Using AutoGPT is a simple process that can save you a lot of time and effort when writing content.
After completing the first three steps mentioned earlier, you can easily load up AutoGPT and continue with your work.
When you load up AutoGPT, it will show you the last section you were working on.
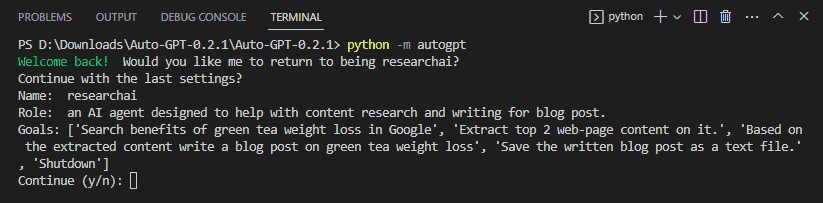
If you want to continue with that, you can simply press enter. However, if you want to start from the beginning, you can press N.
Next, you need to give a name to your AI, and provide a role for it. This could be anything depending on your use case.
For example, you could name it as a research AI and provide a role for that. In order to speed up the process, you can provide five different goals for your AI.
You can use your own language and combine different steps together to make it more creative.
After providing the goals for your AI, make sure to include a shutdown step to avoid it running in a loop and consuming too much credits, which can lead to additional charges on your OpenAI account.
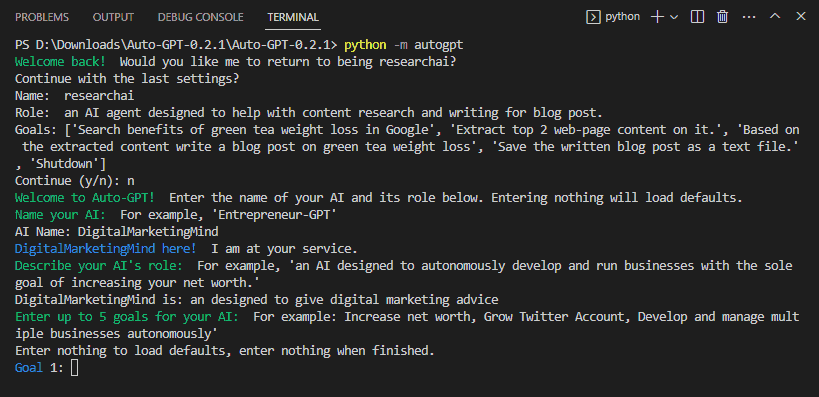
Once you have set up your AI, you can start the process by pressing Y and entering the number of times you want the process to run.
This can be done by using the y-dash command and entering the number of times you want to run the process.
However, be mindful that too much automation can end up using too many credits, which can lead to additional charges.
When you want to exit the program, simply press N and enter.
You can also use AutoGPT to get ideas for your content by using the thoughts and reasoning generated by the program.
Conclusion
Overall, AutoGPT is a powerful tool that can help you save time and effort when writing content.
While Auto-GPT uses GPT-4, there are other powerful language models like Meta AI’s Llama 3 that offer different capabilities
With its ability to automate various steps, you can focus on other important aspects of your work while letting the AI do the heavy lifting.
When reviewing the AI-generated content, be aware of common AI writing patterns and overused phrases to ensure your final content sounds natural.
Thank You!